Engineering Corner: Getting the Right Elements Versioned with the Set Version Files Wizard
By Jim Nichols, Lead Engineer, Unisys

 More and more clients are taking advantage of – and benefitting from – the opportunity to use Microsoft® Team Foundation Server (TFS) as an Application Lifecycle Management (ALM) and source control tool in their Agile Business Suite (AB Suite®) environments. These clients generally fall into one of two categories:
More and more clients are taking advantage of – and benefitting from – the opportunity to use Microsoft® Team Foundation Server (TFS) as an Application Lifecycle Management (ALM) and source control tool in their Agile Business Suite (AB Suite®) environments. These clients generally fall into one of two categories:
- EAE users that are experienced with the legacy EAE source control tool, but are upgrading to AB Suite and need their models under source control
- Existing AB Suite users electing to use source control for the first time
Each group faces some decisions and challenges when they implement TFS with AB Suite. But one thing is common across both: Before the solution is added to source control, it’s critical to have the right model element to file ratio, a file name that matches the model element, and some control over the size of the version files.
We have found that setting the VersionFile property on the following elements serves as a great starting point:
- Segment element
- All folders and dictionaries
- All elements owned by the segment, including:
- • Ispecs
- • Reports
- • Insertable classes
- • Segment methods
- • Dictionary items
- • Segment attributes (GSDs)
Let’s look at how we can get there.
If you’re an EAE user upgrading a model to AB Suite, you can use the Model Importer utility to control which elements have their VersionFile properties set. As illustrated below, there are several ways to do this.
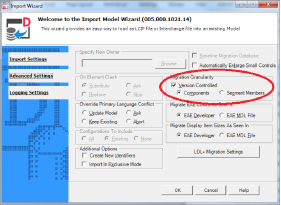 The default settings make items versionable similar to how it was done in EAE. Choosing “Segment Members” allows you to set the VersionFile property for even more items. The problem is, neither option results in the exact set of items noted in the list above.
The default settings make items versionable similar to how it was done in EAE. Choosing “Segment Members” allows you to set the VersionFile property for even more items. The problem is, neither option results in the exact set of items noted in the list above.
What about existing AB Suite clients that want to start using TFS? If you fall into this category, it’s likely you weren’t using source control in EAE, and as a result, simply used the default Model Importer options when you upgraded to AB Suite. As you added or renamed elements over the years, you may not have considered if the VersionFile property was set for that element, and if it was, what it was set to.
Regardless of whether you’re an EAE user that’s just getting set up in AB Suite or an AB Suite user leveraging TFS for the first time, we have some good news: There is a series of straightforward steps you can use to address your specific challenges.
Getting Your Versions Set
First, for the EAE users. It’s important to understand that the Model Importer is not going to set the VersionFile property in the ideal, recommended way. So, consider unchecking the “Version Controlled” option previously shown with the Model Importer. This will minimize the effort required to get the property set as desired in your AB Suite model.
Now, for both groups (assuming the EAE users did not uncheck the “Version Controlled” option). We need to “clean up” the existing VersionFile property settings via the following steps:
- Check the VersionFile property setting of the top-level model element in your AB Suite model. The model element must always have its VersionFile property set, so we need to know its value.
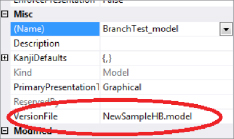
- Go to the Solution Explorer window and delete all model file entries listed there, except for the one identified in the previous step. Note: For a large AB Suite model, there could be thousands of files listed in the Solution Explorer window. If you encounter this, the AB Suite engineering team can provide some assistance to expedite this step.
At this point, only the top-level model element has its VersionFile property set, meaning that all elements are versioned as part of that one model file. So from here, how do we get the VersionFile property set for the recommended elements? We use the Set Version Files wizard.
Using the Set Version Files Wizard
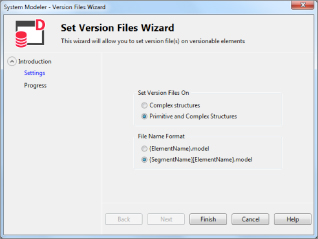 To start, select the model element in the Class View, choose Tools>System Modeler Tools>Set Version Files, and the wizard below will appear. We recommend setting the options as shown.
To start, select the model element in the Class View, choose Tools>System Modeler Tools>Set Version Files, and the wizard below will appear. We recommend setting the options as shown.
When you click “Finish” and the tool completes, the recommended set of elements listed above will have their VersionFile properties set.
We feel this is a good point from which to start using AB Suite with TFS. Moreover, establishing these elements with the VersionFile property set is consistent with having the System Modeler “Set the VersionFile Property on creation” policy set to “All Classes and Folders owned by the model or a segment.”
At this point, you’re ready to add the solution to source control. You’ll know you have the right set of elements assigned to a version file, with the correct naming convention for the VersionFile property, and also know that any new items you add later will follow that pattern.
There are a number of reasons to take advantage of what the combination of AB Suite and TFS have to offer. And with the help of the Set Version Files wizard, you’ll be able to you start down the right path.
If you need any help implementing the correct VersionFile Property settings or assistance using the Set Version Files wizard, please email us at ABSuite@unisys.com. We’d be happy to help!

